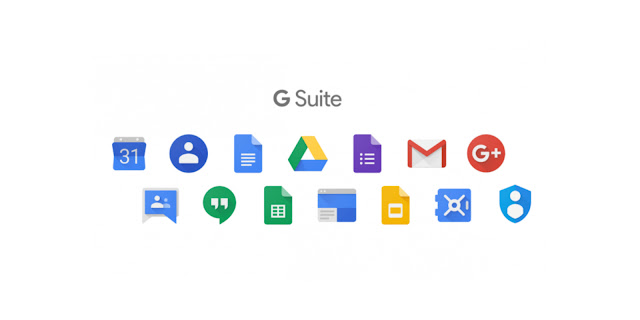Gmail dan G Suite: Langkah Untuk Menyiapkan Alamat Email Profesional - Memiliki alamat email untuk semua anggota staf Anda benar-benar dapat menyederhanakan komunikasi, dan menggunakan alamat email @ nama domain Anda membuat informasi kontak Anda terlihat jauh lebih profesional daripada menggunakan @ comcast.net atau alamat umum lainnya.
Untungnya, G Suite mempermudah penggunaan layanan email Gmail mereka bersama dengan nama domain Anda, sehingga pengguna Anda mendapatkan pengalaman hebat yang diberikan layanan ini sambil juga dapat menggunakan alamat email khusus. Lebih baik lagi, sekolah bisa mendapatkan G Suite gratis
Layanan Google G Suite dapat membantu Anda dengan banyak hal, tetapi salah satu fitur yang paling menonjol adalah bahwa ia menghosting email Anda untuk Anda dan memungkinkan Anda menggunakan antarmuka Gmail dengan nama domain Anda sendiri (misalnya Anda@domainanda.com ), sehingga memberi Anda alamat email profesional.
Itu menjadikannya pilihan yang bagus sebagai solusi hosting email untuk situs WordPress Anda, meskipun panduan ini tidak terbatas hanya untuk pengguna WordPress. Dalam tutorial cara menyiapkan G Suite ini, saya akan memandu Anda melalui setiap langkah yang perlu Anda lakukan agar G Suite dapat berfungsi dengan situs web Anda dan menjalankan alamat email profesional Anda.
Pada akhirnya, Anda akan memiliki akun email berfungsi yang dihosting melalui G Suite, serta akses ke semua fungsi G Suite lainnya ( seperti Google Hangouts, penyimpanan Google Drive terpisah untuk Dokumen, Spreadsheet, dll).
Cara menyiapkan G Suite dalam 4 langkah
(dengan screenshot)
Berikut ringkasan singkat tentang langkah-langkah yang perlu Anda lakukan untuk menyiapkan G Suite dengan situs web dan alamat email profesional Anda:
Daftarkan akun dan ikuti wizard penyiapan G Suite, Tambahkan pengguna lain ke akun Anda ( opsional ), Verifikasi kepemilikan domain dengan Google dengan menambahkan data TXT ke data DNS Anda, Siapkan email dengan menambahkan data MX.
Bagaimana langkah-langkah menyiapkan akun G Suite?
· Langkah 1: Selesaikan wizard
penyiapan akun G Suite
Untuk melakukan itu, buka di sini dan klik tombol Memulai yang besar. Ini akan meluncurkan wizard penyiapan akun, yang akan meminta Anda untuk memberikan beberapa informasi kepada Google. langkah pertama yakni anda perlu memberikan beberapa informasi mendasar akun yang anda miliki, Kemudian, klik Next.
Jika Anda sudah menyetel email melalui host Anda, Anda menggunakan email itu di kotak Alamat email saat ini . Selanjutnya, tunjukkan apakah bisnis Anda sudah memiliki nama domain . Jika Anda sudah memiliki situs web yang ingin Anda gunakan dengan G Suite, Anda harus memilih Yes, I Have One I Can Use
Kemudian, masukkan nama domain Anda yang ada di dalam kotak dan klik Next. Kemudian, klik Berikutnya lagi untuk mengonfirmasi bahwa Anda ingin menggunakan nama domain itu. Setelah itu, Anda harus memasukkan alamat email pemulihan sekunder, yang akan Anda gunakan jika Anda tidak dapat mengakses alamat email utama Anda. Misalnya, Anda dapat memasukkan alamat Gmail pribadi Anda di sini, jika Anda punya.
Kemudian, Anda harus memasukkan nama pengguna dan sandi yang akan Anda gunakan untuk masuk ke G Suite. Nama pengguna Anda akan menjadi alamat email bisnis Anda secara default ( yaitu namapengguna@domainanda.com ), jadi Anda harus mengingatnya saat memilih nama pengguna yang akan digunakan. Kemudian, klik Setuju Dan Buat Akun untuk menyelesaikan proses.
·
Langkah 2: Tambahkan orang lain ke
G Suite (opsional)
Setelah Anda menyelesaikan wizard di atas, Anda akan melihat konfirmasi bahwa akun Anda telah dibuat, serta tombol untuk Pergi ke Pengaturan
Jika Anda ingin memberi orang lain akses ke akun G Suite yang Anda bagikan, klik Mulai di samping Tambahkan orang ke akun G Suite Anda . Kemudian, Anda dapat menambahkan pengguna tambahan. Jika Anda satu-satunya orang yang akan menggunakan akun G Suite ini, cukup centang kotak Saya telah menambahkan semua email pengguna dan klik Berikutnya
Bagaimana Cara Menggunakan G Suite?
·
Langkah 3: Anda pelu melakukan
verifikasi nama anda dengan google
Sekaranglah saatnya Anda mulai mempelajari aspek yang lebih teknis tentang cara menyiapkan G Suite. Pertama, Anda perlu memverifikasi kepemilikan domain Anda dengan Google dengan menambahkan sesuatu yang disebut data TXT.
Untuk membantu Anda melakukan ini, Google akan mencoba mendeteksi di mana domain Anda dihosting dan memberikan petunjuk. Misalnya, Google mendeteksi bahwa situs contoh saya dihosting di SiteGround . Instruksi ini sebenarnya cukup membantu, jadi mungkin hanya itu yang Anda butuhkan.
Tetapi untuk memberi Anda sedikit bantuan tambahan , saya akan menunjukkan kepada Anda bagaimana melakukan sesuatu menggunakan cPanel, yang merupakan dasbor hosting yang digunakan sebagian besar web host ( terutama web host anggaran ). Jika host Anda tidak menggunakan cPanel, Anda mungkin perlu berkonsultasi dengan dukungan host Anda jika instruksi Google sendiri tidak cukup
Untuk memulai, masuk ke dasbor cPanel Anda di host Anda. Kemudian, cari alat Editor Zona DNS Tingkat Lanjut, Selanjutnya, pilih nama domain Anda dari drop-down. Kemudian, Anda perlu menggunakan formulir untuk menambahkan data TXT yang berisi informasi dari situs G Suite:
Nama - nama domain Anda, TTL – 86400, Ketik – TXT, TXT Data - salin dan tempel dari antarmuka G Suite ( klik di bawah jika Anda tidak yakin di mana menemukannya)
+ Klik jika Anda tidak dapat menemukan teks untuk bidang Data TXT
·
Langkah 4: Tambahkan data MX untuk
alamat email profesional Anda
Selanjutnya, Anda perlu
menyelesaikan satu langkah teknis lagi dan menambahkan sesuatu yang disebut
Data MX . Inilah yang memungkinkan G Suite menangani email untuk nama domain
Anda.
Sekkali lagi, saya akan menunjukkan cara melakukan ini menggunakan cPanel. Tetapi jika host Anda tidak menggunakan cPanel, Anda mungkin perlu menghubungi staf dukungan host Anda. Untuk memulai, kembali ke dasbor cPanel utama Anda dan temukan alat MX Entry
Kemudian, pilih nama domain Anda dari menu drop-down. Setelah itu, Anda akan melihat tombol yang sudah dibuat sebelumnya untuk Set Google MX . Hanya itu yang Anda butuhkan untuk mengklik! Tidak perlu melakukan sesuatu secara manual. Selesaikan dan cara mengelola akun G Suite baru Anda
Pada tahap ini, Anda telah menyiapkan G Suite dan alamat email profesional Anda seharusnya sudah berfungsi. Anda dapat beralih ke akun G Suite baru dengan mengklik ikon di pojok kanan atas. Dan jika Anda perlu mengelola akun G Suite seperti menambahkan pengguna baru atau mengelola aplikasi, Anda dapat melakukannya dari Konsol Admin G Suite. Demikian artikel tentang G Suite, semoga artikel ini bermanfaat.
Baca Juga: Gmail dan G Suite: Langkah Untuk Menyiapkan Alamat Email Profesional
Silahkan isi komentar dibawah ini atau Kontak Kami. Terimakasih.